打开Photoshop软件
新建一个600px*600px的文件,如下图所示
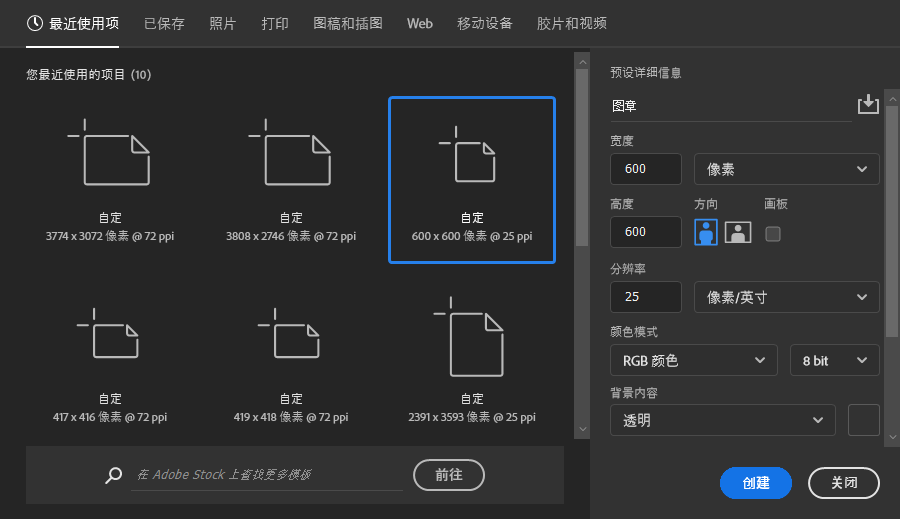
分辨率75,将背景内容设置为透明,点击确定。
创建参考线
新建水平和垂直两条参考线,都为300像素。目的是为了找到图片正中心,步骤如下:
1 | 视图 -> 新建参考线 -> 水平/垂直 300像素 |
绘制外轮廓
选择“椭圆选框工具”,鼠标点击图像的正中心,会弹出绘制椭圆的页面,输入宽度540,高度540,点击确定即可绘制圆形。
然后在上方编辑栏修改配置,修改描边宽度为12px,颜色为:#ff4258,对齐方式为居外。
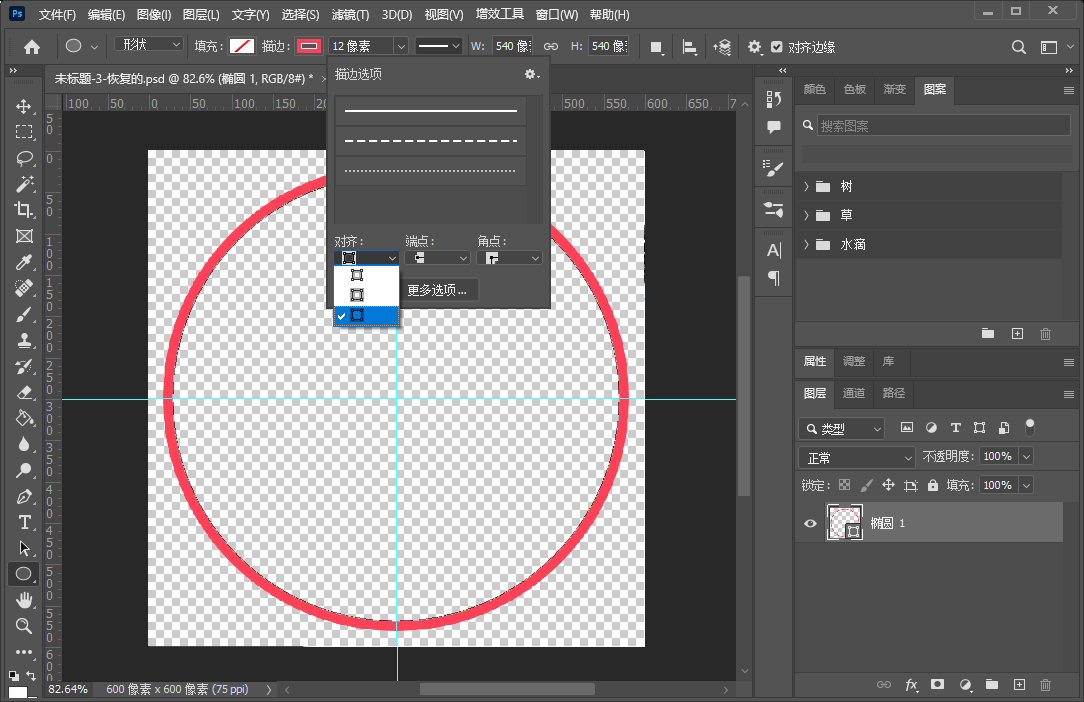
绘制文字路径
选择“椭圆工具”,鼠标点击文档的正中心,会弹出绘制椭圆的页面,输入宽度380,高度380,点击确定即可绘制圆形。
如果有描边的话记得在上方取消描边
绘制文字
选择“横排文字工具”,字体:华文中宋,字号:56,字符间距:200,垂直缩放:150%,文字颜色:#ff4258。
点击刚绘制好的圆形,开始输入文字
如果文字不正,按住不放即可出现旋转功能,鼠标拖动旋转一定角度把文字扶正。
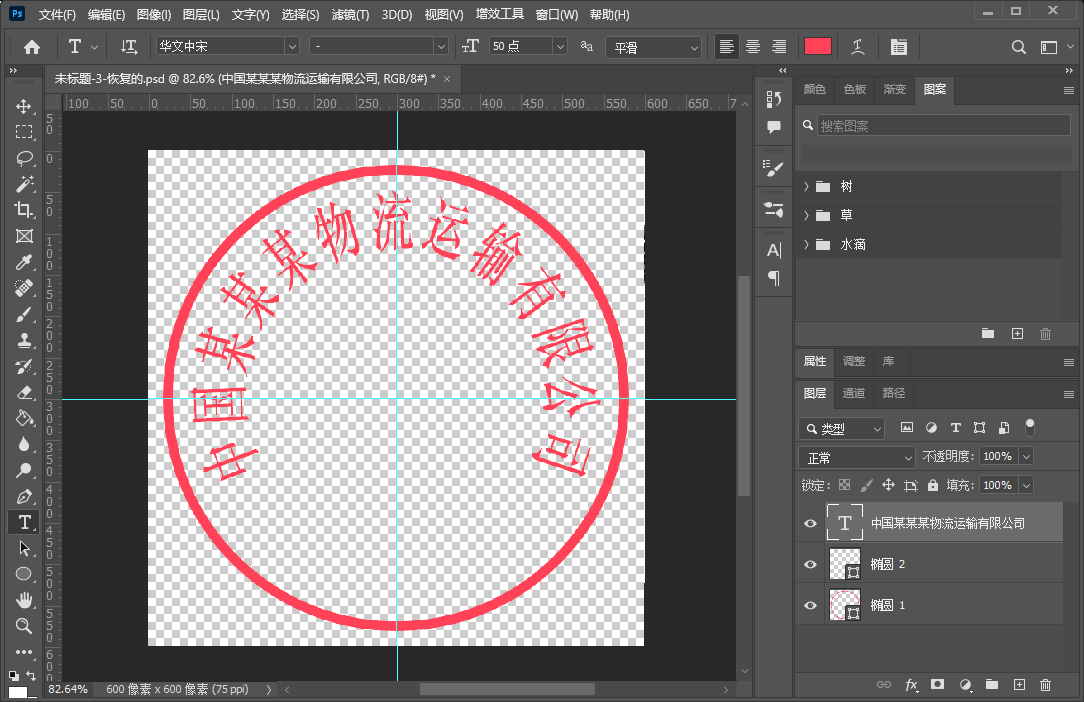
如果文字过多可适当缩小字号和字符间距以及垂直缩放
绘制五角星
选择“多边形工具”,填充颜色:#ff4258,描边颜色:无。
点击文档正中心,弹出创建多边形弹窗。宽度:180,高度170,边数5,星形比例50%,点击确定。

可选:添加备案号
选择“椭圆选框工具”,鼠标点击图像的正中心,输入宽度530,高度530,选择“横排文字工具”,字体:微软雅黑,字号:28,字符间距:100,垂直缩放:100%,文字颜色:#ff4258,开始输入数字。输入后按住Ctrl往圆内拖动,就会变为内凹路径文字。按住Ctrl可将文字扶正。
盖印图层
按Ctrl+Alt+Shift+E盖印图层,即可创建新的图层1。
注意:选择盖印图层时,必须选中当前面板中最上面一个图层
载入全部选区
选中图层1。按住Ctrl键,点击图层1的左侧小缩略图,即可载入图层1选区。
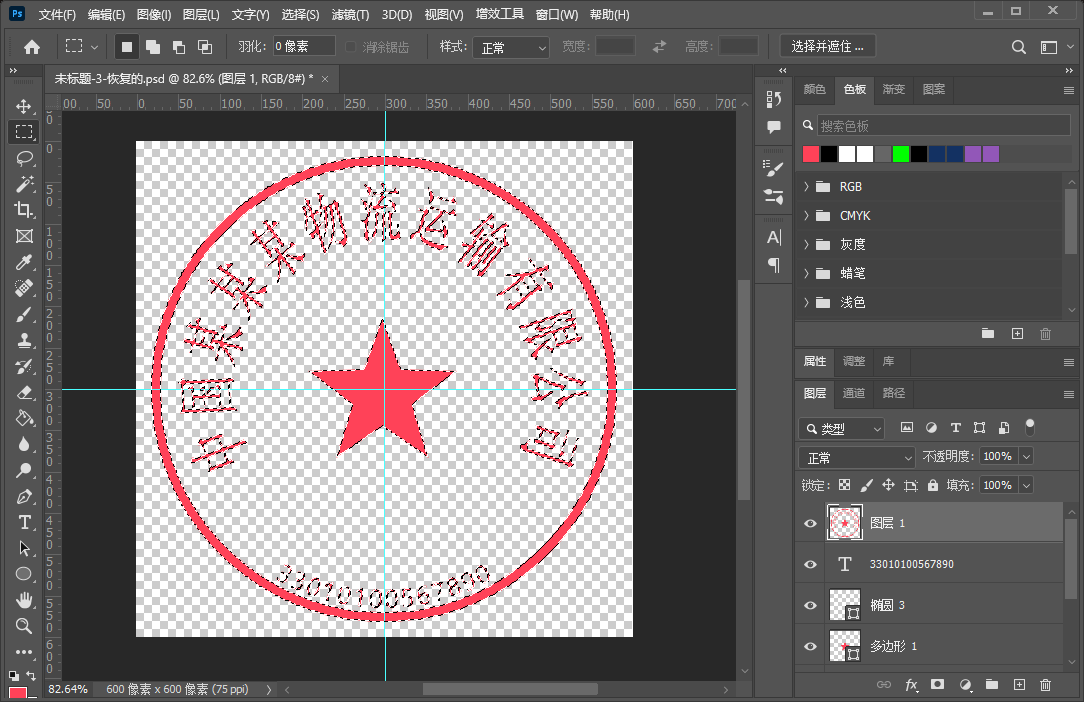
新建通道
选择通道面板,点击“创建新通道”按钮,创建通道。
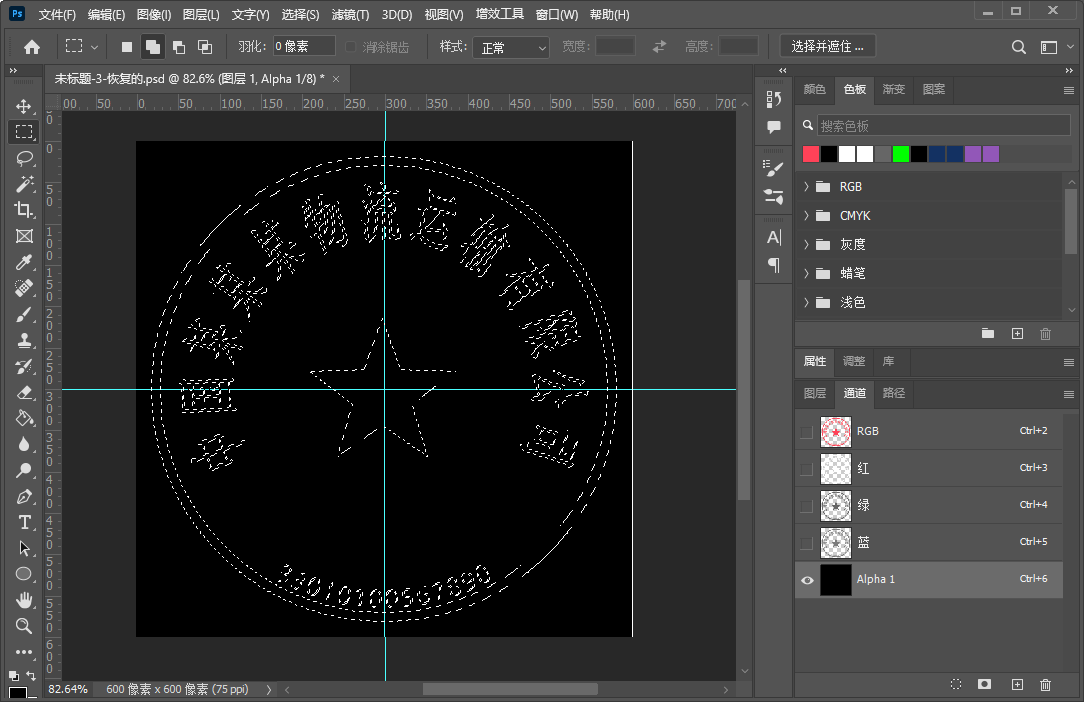
选择 编辑 -> 填充 ,将选区填充为白色。
添加模糊效果
选择菜单栏的 滤镜 -> 像素化 -> 铜版雕刻 ,类型选择:粗网点,点击确定。
一共操作五次。
次数可动态调整

涂抹五角星
选择画笔工具,前景色改为黑色。
画笔笔尖形状:柔角30,大小为4px,圆度:100%,间距25%。
形状动态:大小抖动:44%,最小直径:26%,圆度抖动:25%,最小圆度:25%。
散布:两轴 1000%,数量:1。
其余不勾选。
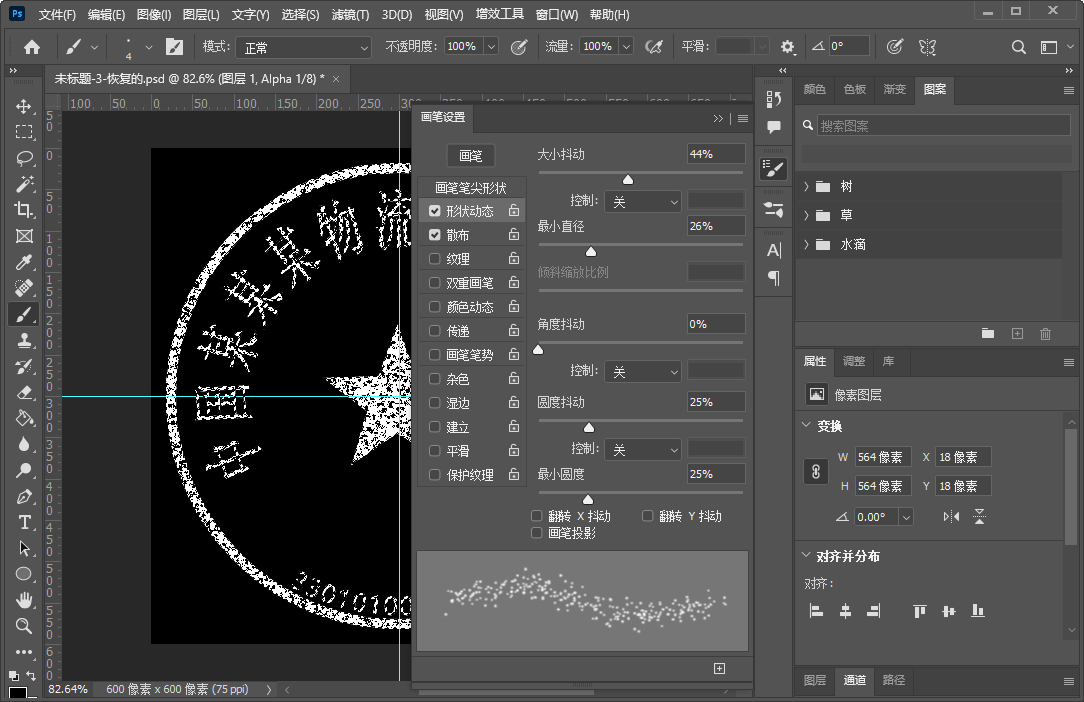
斜着涂抹中央五角星区域(将白色部分涂抹成不均匀),然后图章外圈也涂抹两圈。效果如图:

切换RGB通道
按住 Ctrl 键,点击 Alpha1 通道左侧的缩略图,即可载入Alpha1通道选区。
然后返回图层面板,别按 Ctrl ,直接点击图层1的缩略图,即可切换回RGB通道,如下图。
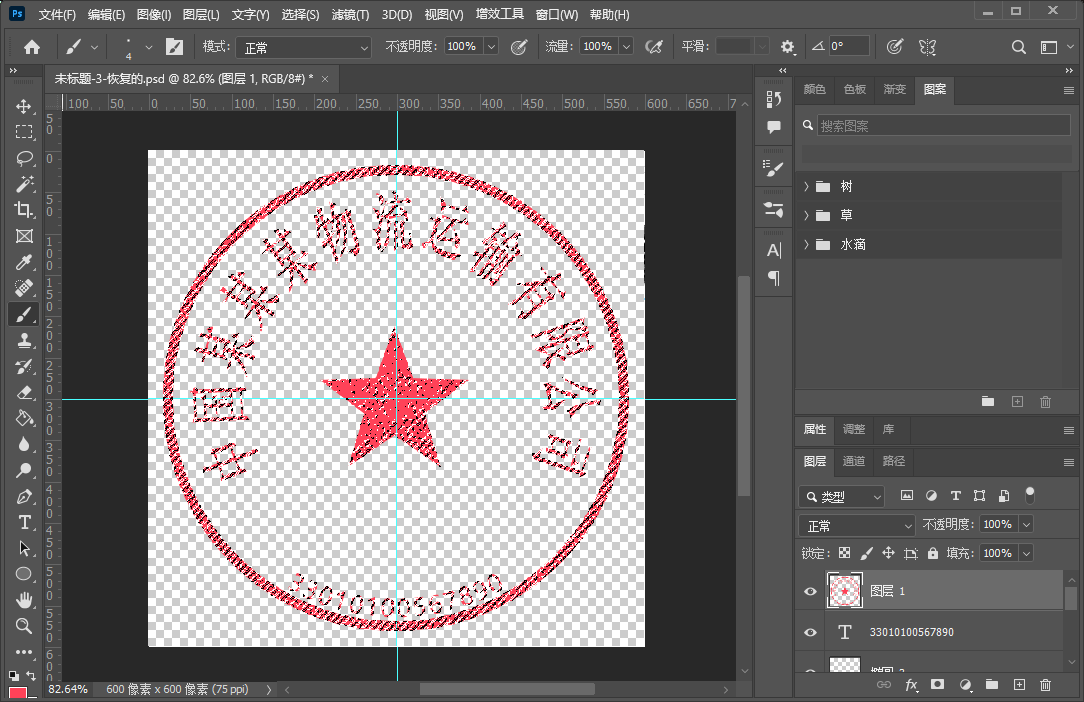
复制新图层
按 Ctrl + J ,即可通过选区复制一个新的图层2,然后隐藏旧的图层1及以下。
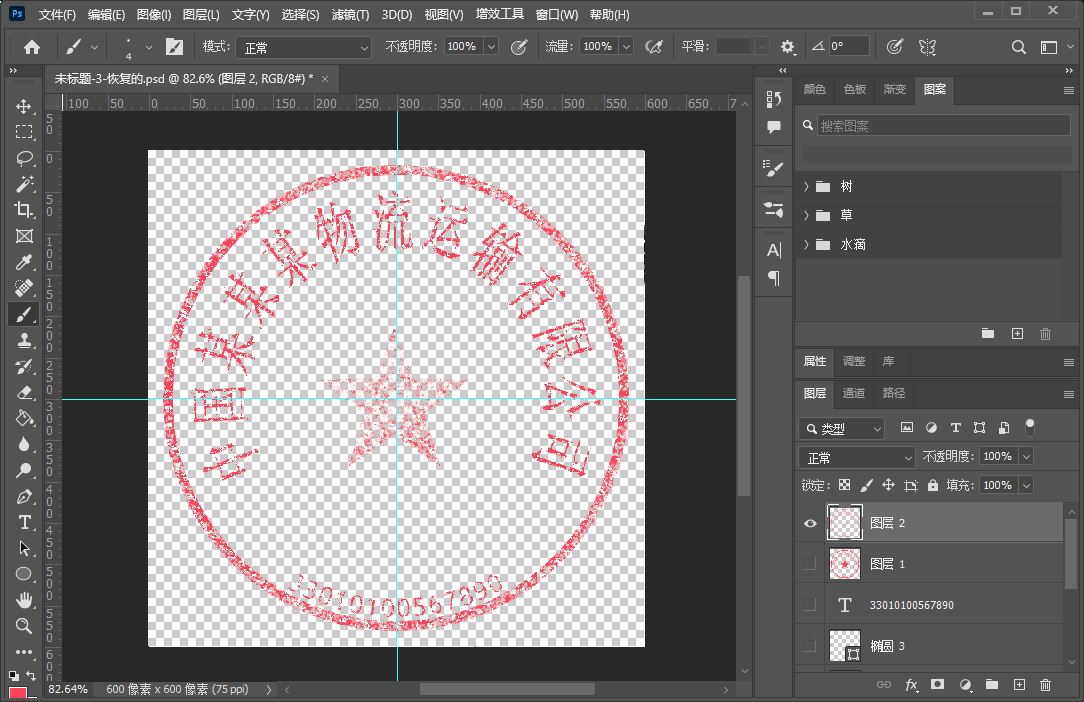
设置滤镜
使用 滤镜 -> 模糊 -> 动感模糊 ,设置模糊效果,距离设置为2。
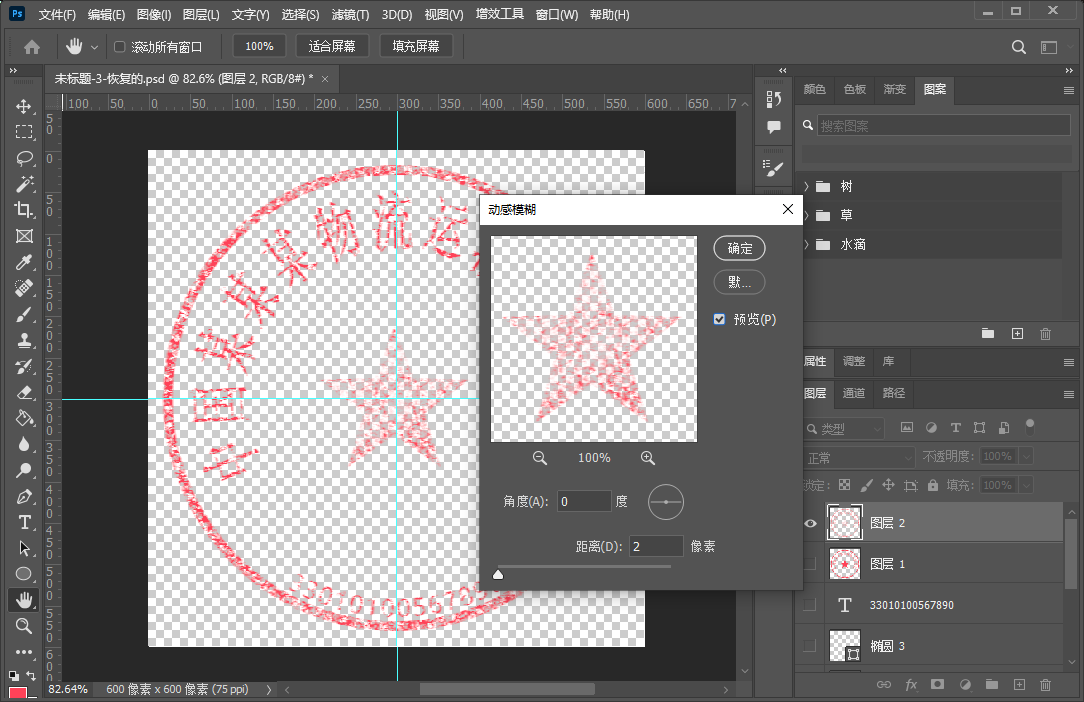
也可以使用橡皮擦工具,擦除部分区域,最终效果如下。

如果上纸效果不好,可以保留图层1,回到 “载入全部选区” 步骤重新再来一遍。
小结
至此公章制作步骤结束,可以保存psd文件方便打印后根据情况微调。
制作公章的方法有很多,以上制作步骤和设置数据只作为参考。
灵活使用各种快捷键,会做到事半功倍。
普通公章的直径为4.2厘米,但本教程做出的公章周围含有透明边边,故在Word软件中设置图片宽度高度均为4.6厘米即可。